Overview
Getting Started with Cloverhound Cloud
Welcome to Cloverhound Cloud! This guide will walk you through the initial setup process and help you integrate your Webex environment with our platform. Whether you're managing a small team or a large contact center, we'll make sure you have everything configured correctly.
Sign up for Cloverhound Cloud here
Before You Begin
System Requirements
To ensure a smooth setup process, please verify that you have:
- Active licenses for Webex Calling and/or Webex Contact Center
- Administrator access to your organization's Webex Control Hub
- A modern web browser (Chrome, Firefox, Safari, or Edge)
Required Permissions
The integration uses the OAuth2 standard for secure authentication and authorization. You'll need a Webex administrator to approve the OAuth2 permissions during setup. The specific administrator roles required depend on which Cloverhound Cloud features you plan to use:
Feature-Specific Administrator Roles
Webex administrators cannot assign themselves roles. They must be assigned by another administrator.
-
Call Detail Records (CDR)
- Required Permission: Webex Calling detailed call history API access
- This permission allows retrieval and analysis of call detailed records
The steps to configure this role are similar to the steps mentioned above. What changes is the checkbox for the Webex Calling detailed call history API access.
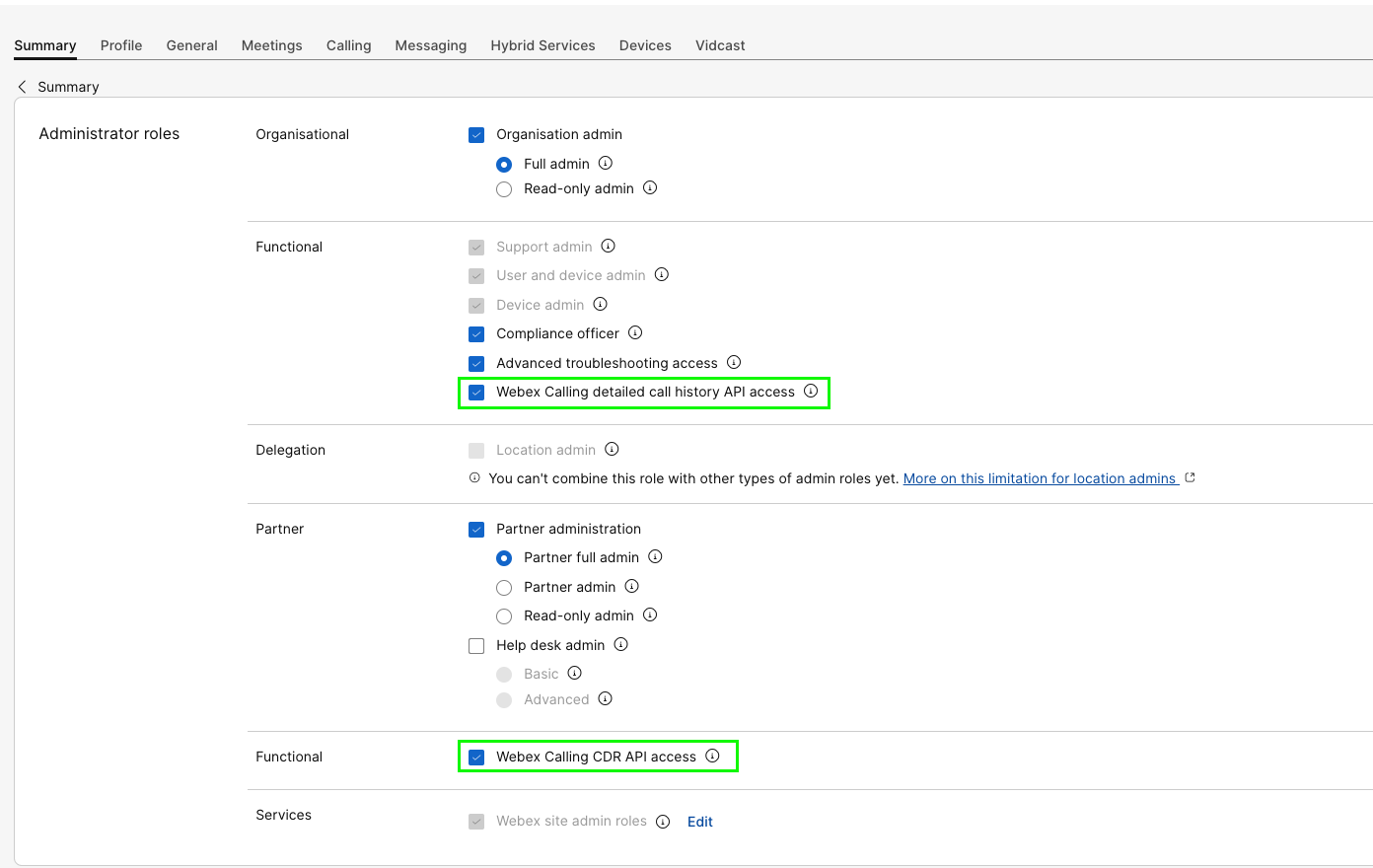
-
Outbound Campaigns
- Required Role: Contact Center Administrator
- This role is needed to manage and execute outbound campaign operations
The steps to configure this role are similar to the steps mentioned above. What changes is the checkbox for being a Contact Center admin.
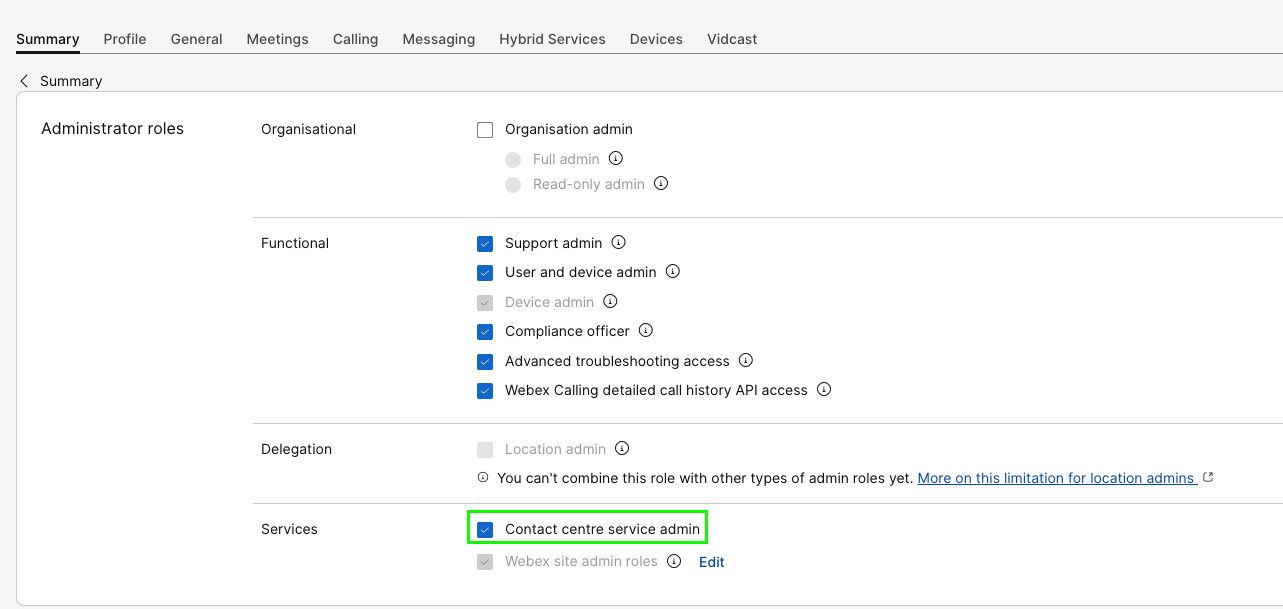
Understanding the Integration
Cloverhound Cloud works seamlessly with your Webex environment by integrating several key components:
-
Authentication: We use Webex's secure authentication system, ensuring your team can easily access Cloverhound Cloud using their existing Webex credentials.
-
Call Data Management: The platform supports collection and processing of the following data:
- Detailed call records for comprehensive reporting
- Call recordings for quality assurance and training
- Real-time campaign data for outbound operations
-
Campaign Management: Our integration enables you to run sophisticated outbound campaigns while maintaining compliance with contact regulations.
Initial Account Creation
- Visit the Cloverhound Cloud signup page, here
- Click "Sign in with Webex to start"
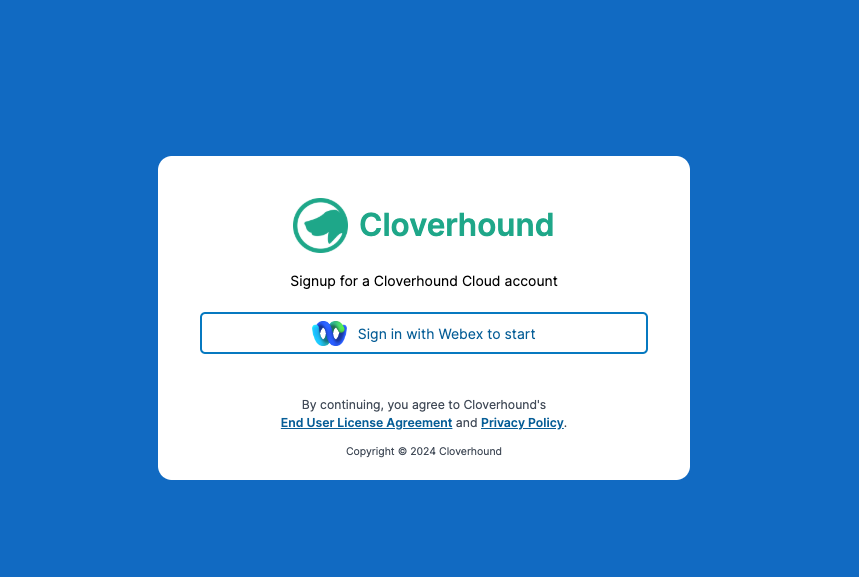
- Grant the necessary permissions when prompted
- Complete your organization profile with basic information:
- Display name for the user
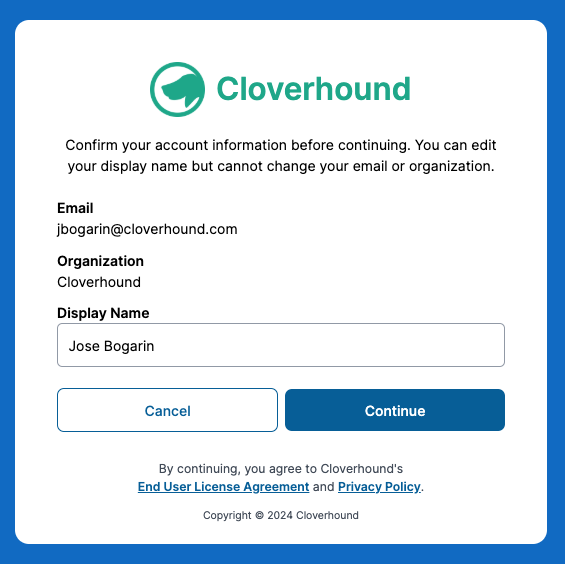
Basic Configuration
Webex Settings
The Webex settings are used to enable synchronization with your Webex environment:
Run Onboarding Validation
The onboarding validation is a series of checks to ensure that the Webex environment is properly configured to work with Cloverhound Cloud. These checks are run when you first sign up for Cloverhound Cloud and can be manually re-run by clicking the "Run Onboarding Validation" button on the Webex settings page. Onboarding validation will also enable Webex sync for all features that return a successful result.
General Settings
- Enable Webex End User sync: Pulls the information about the Webex end users
- Call Recording retention policy: Configure how long call recordings are retained (quantity and period - days/months/years)
Webex Contact Center Settings
- Enable Webex CC Interactions Feed: Collects interaction data from Webex Contact Center
- Enable Webex CC Flow Interactions Feed: Syncs flow interaction data for campaign management
- Enable Webex CC Recording Feed: Downloads call recordings from Webex Contact Center
- Enable Webex CC Agent Sync: Syncs agent information from Webex Contact Center
- Enable Webex CC Team Sync: Syncs team structure from Webex Contact Center
- Enable Webex CC Wrap-up Code Sync: Syncs the Webex CC wrap-up codes with Cloverhound Cloud
- Webex CC Region Selection: Select which region hosts your Webex Contact Center platform (US, ANZ, UK, EU, Japan, Canada, Singapore)
Webex Calling Settings
- Enable Webex Calling CDR Feed: Collects the information of the Webex Calling CDRs
- Enable Webex Calling Call Cost Calculation: Enables cost calculation for calls
- Enable Webex Calling Recording Feed: Downloads the call recordings from Webex
- Enable Webex Calling Workspace Sync: Syncs the Webex Calling workspaces with Cloverhound Cloud
- Enable Webex Calling Location Sync: Syncs location information from Webex Calling
- Enable Webex Calling Trunk Sync: Syncs trunk configuration from Webex Calling
- Filter CDRs by Location: Select specific locations to include in CDR collection
- Enable Webex Calling Hunt Group Sync: Syncs hunt group configuration
- Enable Webex Calling Virtual Line Sync: Syncs virtual line information
- Enable Webex Calling Auto Attendant Sync: Syncs auto attendant configuration
- Enable Webex Calling Call Queue Sync: Syncs call queue information
OAuth Token Management
- Webex OAuth Token: Select the OAuth token for Webex Calling integrations
- Webex CC OAuth Token: Select the OAuth token for Webex Contact Center integrations
General Settings
There are a few settings that you can configure in the Cloverhound Cloud account settings.
- Name: Organization name in Cloverhound Cloud
- Displayed application name: Used to personalized the entities name in the operations module
- Time Zone: Used in multiple places, such as the campaign schedule and operations schedule
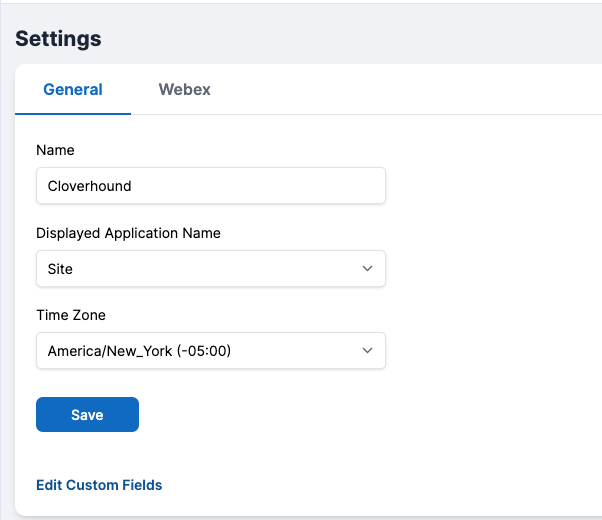
Next Steps
After completing the initial setup, we recommend:
- Creating user accounts for your team members
- Setting up security groups with appropriate permissions
Getting Help
If you encounter any issues during setup:
- Check our detailed documentation here
- Contact our support team at cloud-support@cloverhound.com
- Reference our troubleshooting guides for common setup challenges