The Interactions Table
The Interactions Table provides a structured overview of all interactions made to and from your organization.
It provides a detailed list of all interactions. It shows channel type, direction, from and to details, a timestamp, its result, its legs information, and more.
Accessing the Interactions Table
-
Navigate to the Interactions Module
- Open your Cloverhound Cloud dashboard.
- Click on Interactions in the navigation menu.
-
Locate the Interactions Table
- The table will be displayed prominently in the module.
- You will see a list of the interactions within the specified date range.
-
Understanding the Table Columns
The Interactions Table includes the following details:- Recording - A built-in audio player that can play the audio recording of the interaction, if available
- Channel - The channel of the contact that made the interaction. The allowed channel values are Voice, Chat or SMS, Email, and Social.
- Direction - Whether the interaction was Inbound or Outbound.
- From - The phone number or email of the sender
- To - The phone number or email of the recipient
- Started At - When the interaction occurred
- Ended At - When the interaction finished
- Duration - How long the interaction lasted
- Result - The result of the interaction (Normal, Short Call, Self Service, Abandoned, etc.)
-
Sort the Table:
- Click on any column header to sort the table by that column
- Click again to reverse the sort order
- A small arrow will indicate the current sort direction
-
Navigate Multiple Pages:
- Use the pagination controls at the bottom of the table to move between pages
- Select how many items to display per page using the dropdown menu
Configuring a Filter
- Select a Filter Option:
- Choose one of the available filter options from the dropdown.
-
Set the Filter Condition:
-
After selecting a filter option, additional fields will appear based on the selected filter type:
- For Phone Number, you will see:
- A dropdown to select a condition: is, contains, not contains, starts with, or ends with.
- A multi-select combobox to input the value(s) you want to filter by.
- A dropdown to specify the interaction direction: from, to, or both.
- For Direction, Channel, and Result, you will see a combo box, each combo box has predefined values to choose from.
- For Recordings, you will see a toggle to show interactions with or without recordings.
- For Phone Number, you will see:
-
-
Enter the Filter Value:
- Based on the selected filter option, provide the necessary value:
- For Phone Number, input or select the desired value(s) in the multi-select combobox.
- For Direction, Channel and Result, select a value from the combobox.
- For Recordings, click the toggle to show or hide interactions with recordings.
- Based on the selected filter option, provide the necessary value:
-
Remove a Filter (Optional):
- To remove a filter, click the Trash Icon button next to the filter you wish to delete.
Applying the Filters
-
Click the Apply Button:
- Once you configured your desired filters, click the Apply button to search based on the specified criteria.
-
Review the Results:
- The Interactions Table will update to display only the interactions that match the applied filters.
Managing Multiple Filters
- You can add multiple filters simultaneously to refine your search further.
- For example, you can filter by:
- Direction is "Inbound" AND
- Result is "Abandoned" AND
- Channel is "Voice"
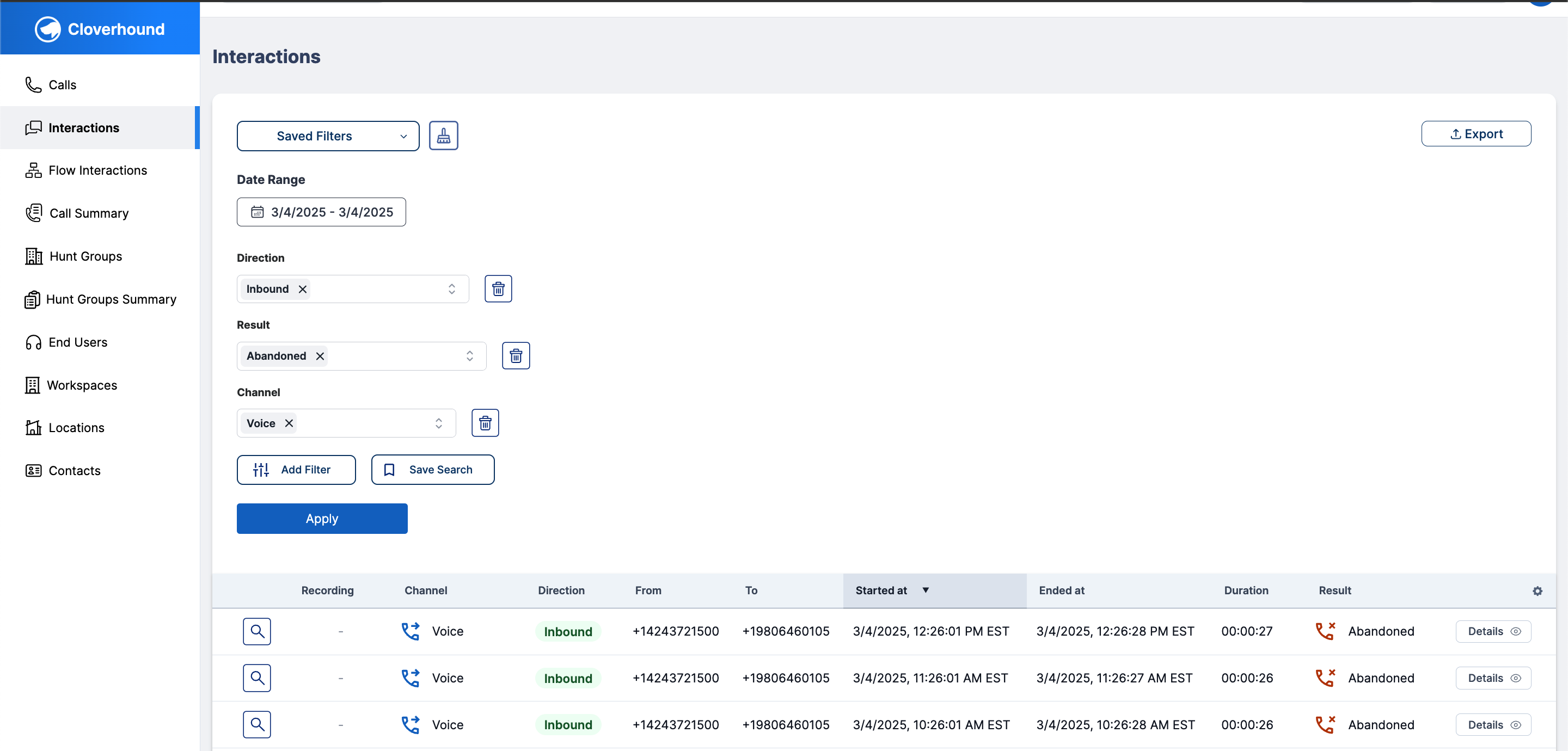
The results will display all the interactions that meet all the applied criteria.
Saving Filters
The Save Filters feature allows you to save your custom filter configurations for each Interactions Table individually.
Filters are saved on a per-page basis, meaning each page with a Interactions Table retains its own unique filter settings.
This ensures that your specific filter preferences are preserved and automatically applied when you return to the page, helping streamline your workflow and analysis.
Save a Filter Configuration
- Select Your Filters: Configure the filters to apply to the current Interactions Table.
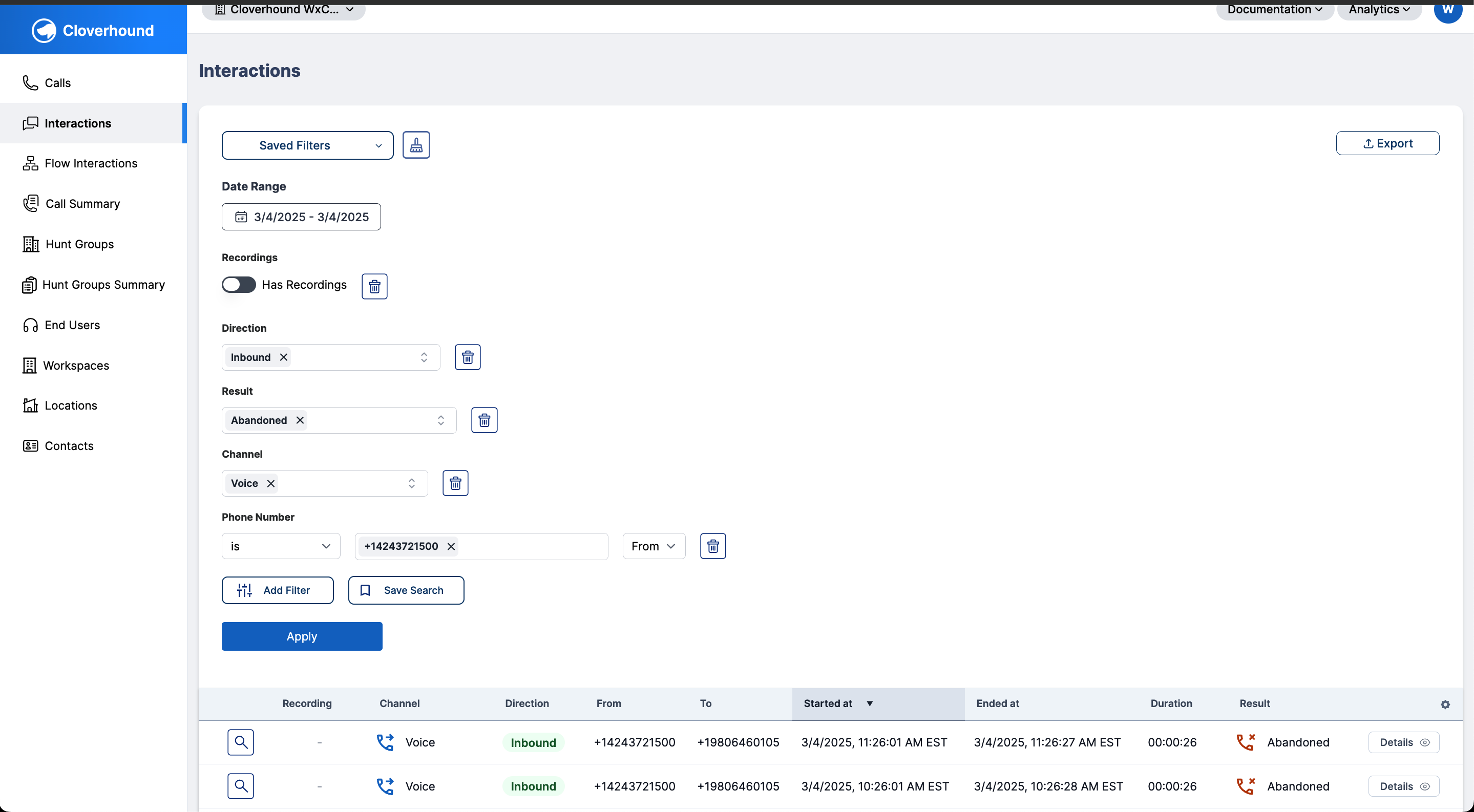
- Click the Save Search Button: Locate and click the Save Search button to begin saving your filter configuration.

- Enter a Name: Type a name for your filter configuration. If you enter the same name as an existing saved filter, the previous filter will be overwritten.
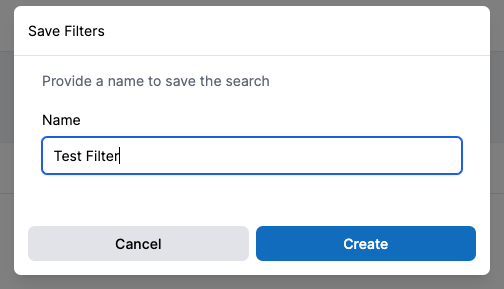
- Click Create: Confirm your filter configuration by clicking the Create button.

Load a Saved Filter
-
Click the Saved Filters Button: Open the saved filters menu by clicking the Saved Filters button.
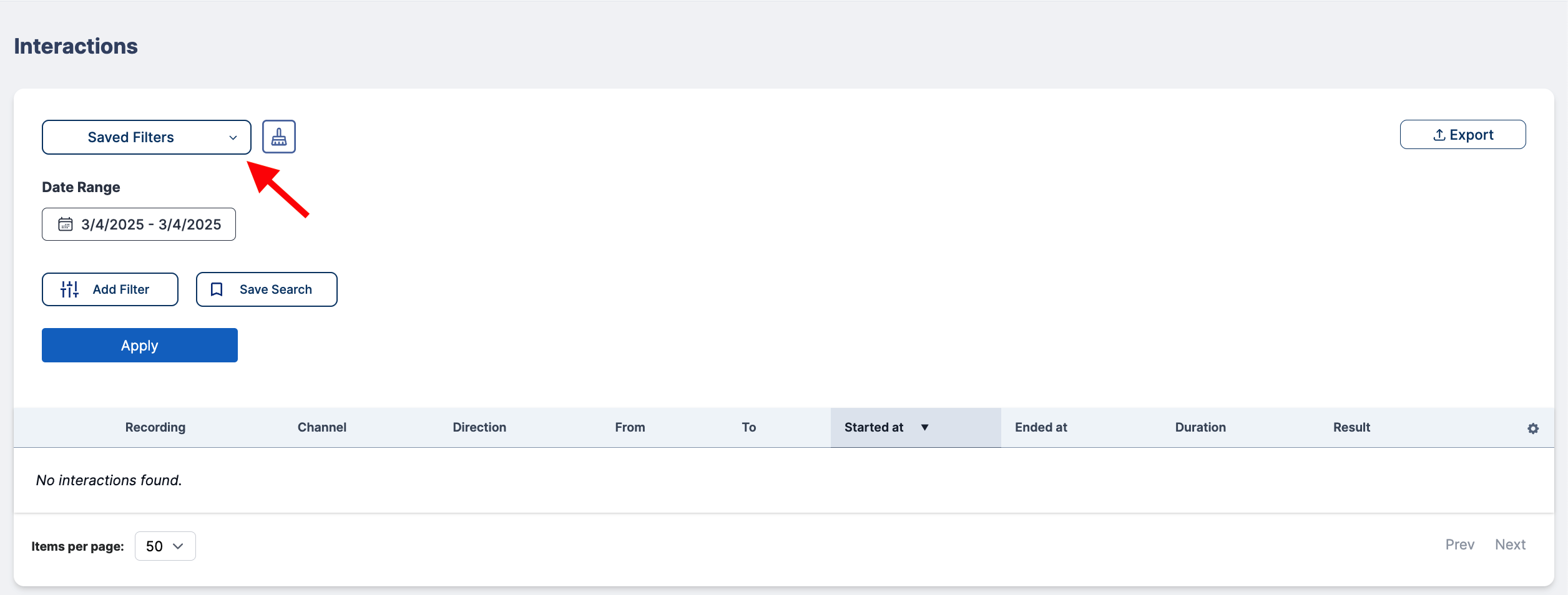
-
Search or Scroll to Find the Desired Filter: Use the search bar or scroll through the list to locate the filter you want to load, then click its name.
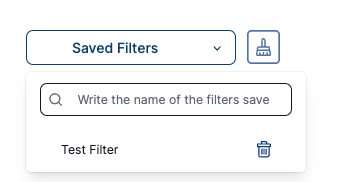
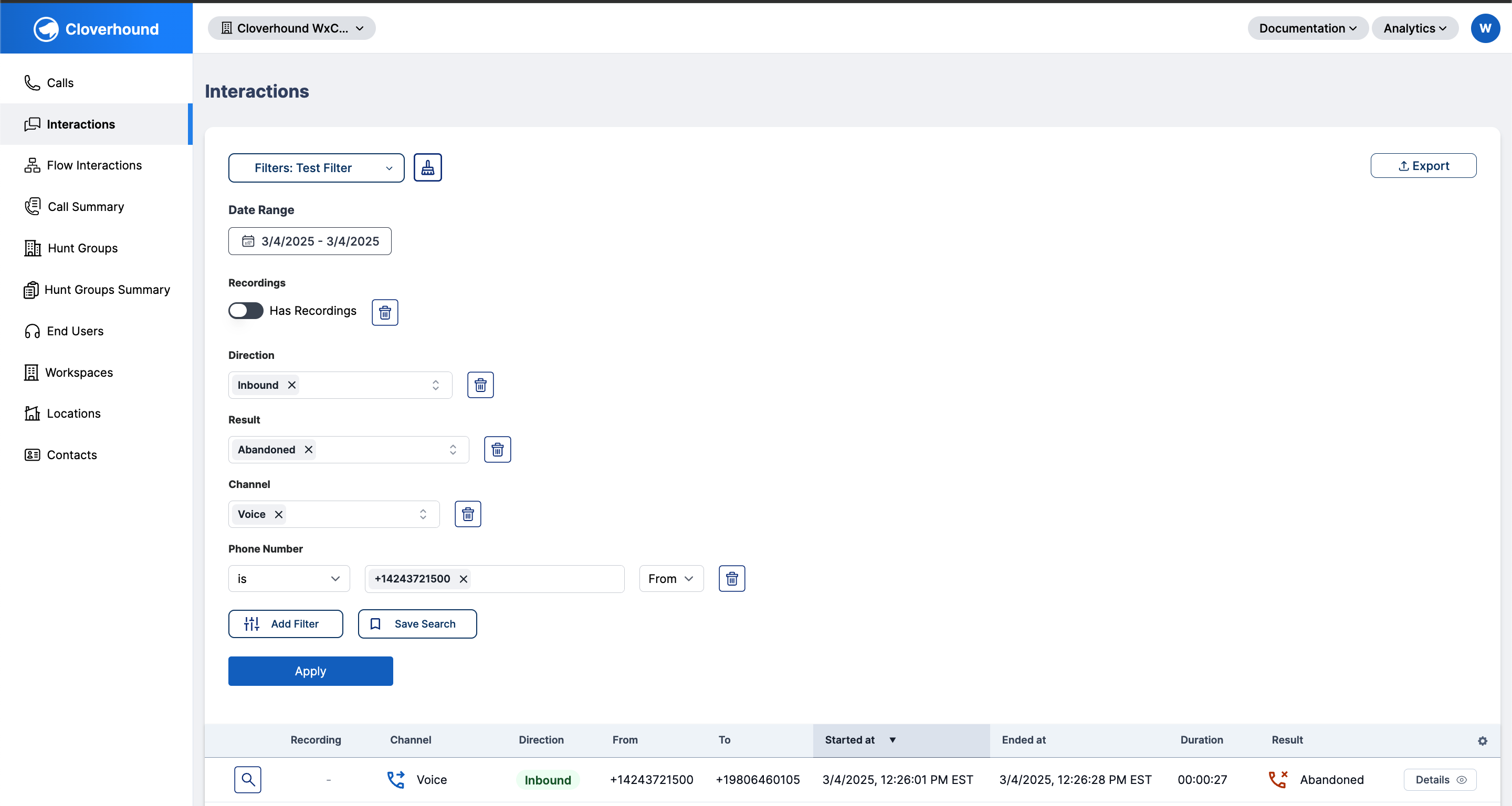
Delete a Saved Filter
-
Click the Saved Filters Button: Open the saved filters menu by clicking the Saved Filters button.
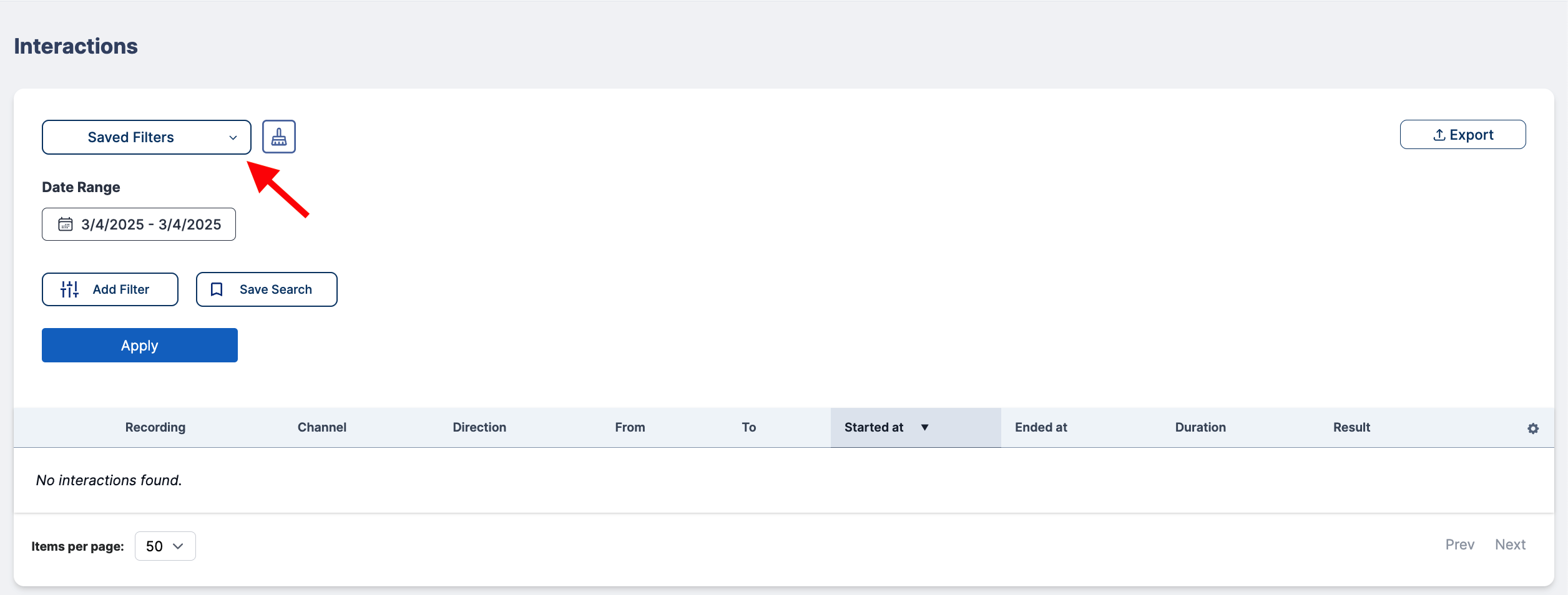
-
Search or Scroll to Find the Desired Filter: Use the search bar or scroll through the list to locate the filter you want to load.
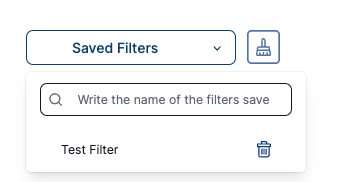
-
Click the Trash Icon Next to the Filter's Name: Locate the filter in the list and click the Trash Icon next to its name to delete it.
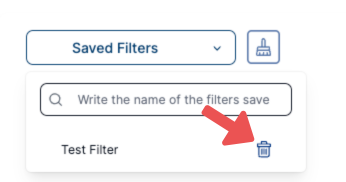
-
Confirm the Deletion: A confirmation prompt will appear. Click OK to permanently remove the saved filter.
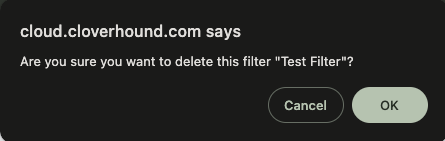
By utilizing the Interactions Table, you can efficiently manage and analyze your organization's interaction data, ensuring quick access to the information you need to enhance communication and decision-making.